taskbarx || taskbar x
No posts
No posts
Mastering Windows Customization: How TaskbarX Transforms Your Taskbar Experience
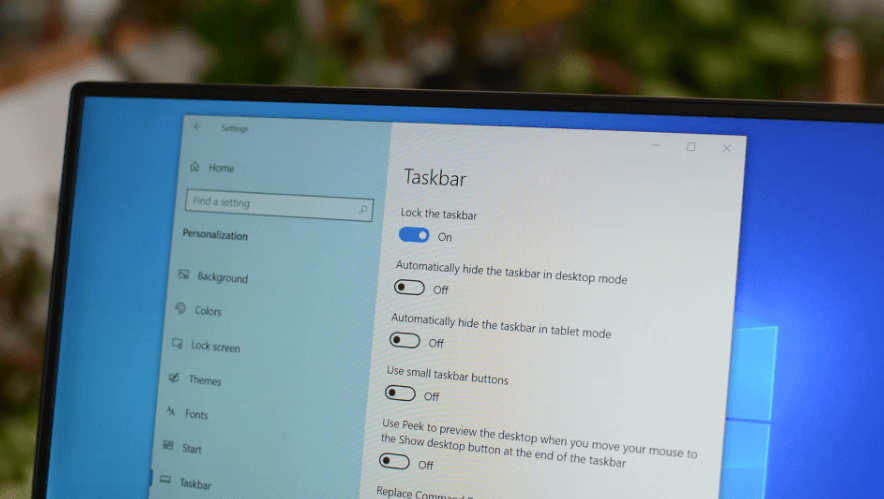
TaskbarX, also known as Taskbar X, is a powerful tool designed for users who want to take control of their Windows taskbar’s appearance and behavior. If you’ve ever wished you could move your taskbar icons to the center, adjust transparency, or tweak other aspects of your taskbar, TaskbarX is the perfect solution. This comprehensive guide will explore what TaskbarX is, how to install and configure it, and why it’s an essential tool for customizing your Windows interface.
What is TaskbarX?
Overview
TaskbarX is a popular third-party application designed to provide enhanced customization options for the Windows taskbar. It allows users to change the alignment of taskbar icons, apply transparency effects, and configure other visual aspects that aren’t natively supported by Windows. Whether you’re looking for a more streamlined desktop setup or prefer a more personalized look, TaskbarX offers the flexibility and tools needed to transform your taskbar.
Key Features
- Centering Icons: One of the standout features of TaskbarX is its ability to center taskbar icons. By default, Windows aligns taskbar icons to the left, but with TaskbarX, you can easily shift them to the center or right side, allowing for a more symmetrical and aesthetically pleasing setup.
- Transparency and Blur Effects: TaskbarX enables you to adjust the transparency and blur effects of your taskbar. You can make the taskbar fully transparent or apply a blur effect that blends with your desktop wallpaper.
- Icon Size and Spacing Adjustments: TaskbarX allows you to change the size of the icons on your taskbar and adjust their spacing. Whether you prefer larger icons for better visibility or want to make the taskbar more compact, these options give you full control over how your taskbar looks.
How to Install TaskbarX
System Requirements
Before installing TaskbarX, make sure your system meets the following minimum requirements:
- Operating System: Windows 10 (and higher)
- Processor: Intel Core i3 or equivalent
- RAM: 2GB or more
- Graphics: A GPU supporting transparent or blurred effects (for transparency/blur features)
- Storage: 50MB of free disk space
Installation Steps
- Download TaskbarX: Visit the official TaskbarX GitHub page or download it from a trusted source. Be sure to select the appropriate version for your system (32-bit or 64-bit).
- Run the Installer: After downloading the zip file, extract it and run the
TaskbarX Installer.exefile. - Complete the Installation: Follow the on-screen instructions to complete the installation. Once the process is finished, TaskbarX will be ready for use.
Setting Up TaskbarX
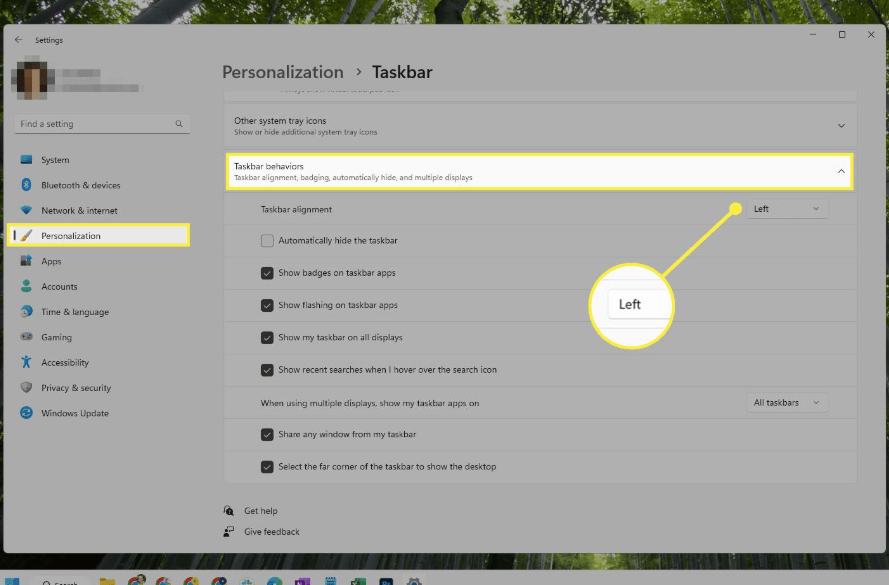
Basic Configuration
Once TaskbarX is installed, you can begin configuring it:
- Launch TaskbarX: Open the program by searching for it in the Start menu or by clicking the desktop shortcut.
- Choose Your Settings: The TaskbarX configuration window will appear, offering various options to adjust your taskbar.
- Icon Alignment: Use the sliders to position your icons to the center, left, or right.
- Transparency: Adjust the transparency level using the slider.
- Save Your Preferences: After making your adjustments, click “Apply” to save your settings.
Advanced Customization Options
For more intricate customizations, TaskbarX offers advanced settings:
- Animation Effects: Choose animation styles for the icons as they move.
- Taskbar Position: Select the position of the taskbar (bottom, top, left, or right).
- Dynamic Transparency: Enable or disable dynamic transparency based on the active window.
Features of TaskbarX
Centering Taskbar Icons
One of the most sought-after features of TaskbarX is its ability to center the taskbar icons. Windows by default aligns icons to the left, but TaskbarX enables you to move them to the center, creating a macOS-like appearance. You can also choose to place the icons on the right side if that suits your preferences.
Transparency and Blur Effects
Another popular feature is the transparency and blur effects that TaskbarX offers. You can make your taskbar completely transparent, apply a blur effect, or select other styles that best suit your desktop wallpaper. These effects provide a more modern and sleek look to your taskbar.
Icon Size and Spacing Adjustments
TaskbarX provides users the option to resize taskbar icons and adjust their spacing. This allows you to make the icons larger for better visibility or reduce the size for a cleaner, more compact taskbar.
Taskbar Positioning
In addition to customizing the icons and transparency effects, TaskbarX also allows you to reposition your taskbar to any edge of the screen (top, left, right, or bottom), providing even more flexibility in how your desktop is arranged.
TaskbarX vs. Traditional Taskbar Customization
Comparison with Built-in Windows Options
Windows offers some customization options for the taskbar, such as icon size adjustments and the ability to move the taskbar to different positions. However, these options are quite limited compared to what TaskbarX offers. TaskbarX adds advanced features like centering icons, applying blur effects, and fine-tuning spacing, which are not available in the native Windows settings.
Why Choose TaskbarX?
TaskbarX is an excellent choice for users who want to go beyond the basic customization options provided by Windows. It allows for a high degree of personalization and aesthetic flexibility, enhancing both the visual appeal and functionality of the taskbar.
Common Issues with TaskbarX and How to Fix Them
TaskbarX Not Launching
If TaskbarX doesn’t launch after installation, try the following:
- Ensure that your system meets the minimum requirements.
- Run TaskbarX as an administrator by right-clicking the executable and selecting “Run as administrator.”
- Check for any compatibility issues with other software or background applications.
Icon Misalignment
Sometimes, icons may not align correctly after using TaskbarX. To fix this:
- Open the TaskbarX configuration window.
- Reapply your settings for icon alignment.
- Restart TaskbarX to see the changes take effect.
Compatibility Issues
TaskbarX works on most modern versions of Windows 10 and higher, but compatibility may vary with certain system configurations or third-party applications. Always make sure to use the latest version of TaskbarX for optimal performance.
How to Uninstall TaskbarX
If you wish to uninstall TaskbarX:
- Open the TaskbarX folder.
- Run the uninstaller or delete the application files manually.
- You can also uninstall TaskbarX via the “Add or Remove Programs” section in Windows Settings.
Why Use TaskbarX for Your Windows Setup?
TaskbarX allows users to personalize their desktop environment in ways that go beyond the built-in Windows settings. It’s an ideal tool for anyone who values customization, whether it’s for aesthetic appeal or productivity enhancements. The ability to center icons, adjust transparency, and change icon spacing creates a more visually appealing and functional taskbar. Plus, it’s free and open-source, making it accessible to all Windows users.
TaskbarX FAQ
How do I center taskbar icons with TaskbarX?
To center taskbar icons, open the TaskbarX configuration tool, select the “Icon Alignment” setting, and choose the center option. Apply the changes, and your icons will be centered on the taskbar.
Is TaskbarX compatible with Windows 11?
Yes, TaskbarX is compatible with Windows 11, and it works similarly to how it functions on Windows 10.
Can I customize the transparency effects in TaskbarX?
Yes, TaskbarX provides customizable transparency effects. You can adjust the level of transparency or apply a blur effect to the taskbar.
Is TaskbarX free to use?
Yes, TaskbarX is completely free to use. It is open-source software, so you can download, install, and use it without any cost.
How do I uninstall TaskbarX from my computer?
To uninstall TaskbarX, you can either use the uninstaller included with the application or delete the TaskbarX files manually. You can also remove it through the Windows “Add or Remove Programs” menu.
Does TaskbarX affect system performance?
TaskbarX is lightweight and does not significantly affect system performance. It runs in the background and only uses minimal system resources.
Conclusion
TaskbarX is a fantastic tool for anyone who wants to customize their Windows taskbar beyond the standard settings. From centering icons to applying transparency effects, it offers a range of features that enhance both the functionality and appearance of your taskbar. Whether you’re looking to improve your workflow or just give your desktop a fresh new look, TaskbarX is a must-try application for Windows users.
taskbarx
No posts
taskbar x
No posts
No posts
No posts
No posts